엑셀에서 복사 및 붙여넣기 기능이 작동하지 않을 때, 이를 해결하는 방법을 단계별로 안내합니다. 엑셀 사용 중 이러한 문제에 직면했다면 다음의 검증된 해결책들을 시도해 보세요. 이 글은 엑셀 사용자가 자주 겪는 문제를 해결하도록 돕기 위해 작성되었습니다.
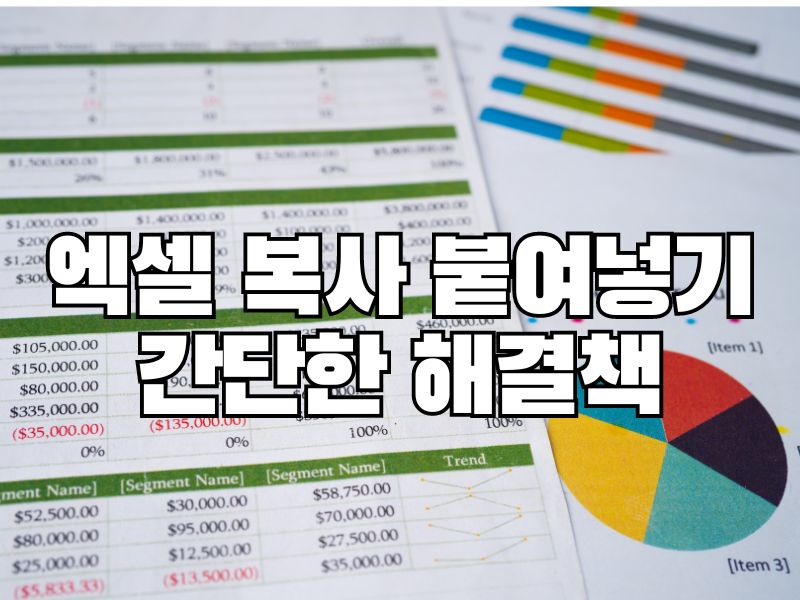
엑셀에서 복사 붙여넣기가 안 될 때 해결 방법
1. 클립보드 기능 점검
▶ 다른 애플리케이션에서 복사와 붙여넣기가 정상 작동하는지 확인해 보세요. 만약 그렇지 않다면, 시스템을 재부팅하여 클립보드 문제를 해결할 수 있습니다.
2. 엑셀 옵션 조정
▶ 엑셀에서 "파일" > "옵션" > "고급"으로 이동하여, "클립보드에서 항목을 자르거나 복사한 후 다른 포맷으로 붙여넣기" 옵션이 체크되어 있는지 확인하고 필요시 활성화하세요.
3. 엑셀 애드인 비활성화
▶ 가끔 애드인 충돌이 문제를 일으킬 수 있습니다. "파일" > "옵션" > "애드인"을 통해 활성화된 애드인을 비활성화하고 문제가 해결되는지 확인해 보세요.
4. 안전 모드에서 엑셀 실행
▶ "시작" 메뉴에서 "실행"을 선택하고, "excel /safe"를 입력 후 엔터를 눌러 엑셀을 안전 모드에서 실행해 보세요. 안전 모드에서 문제가 해결되면, 추가 설정이나 애드인이 문제의 원인일 수 있습니다.
5. 임시 파일 정리
▶ Windows 탐색기에서 '%temp%' 를 입력해 임시 파일 폴더를 열고, 파일들을 정리해 보세요. 때때로 이런 파일들이 문제를 일으킬 수 있습니다.
6. Microsoft Office 복구
▶ 제어판을 통해 "프로그램 추가/제거"로 이동하여 Microsoft Office를 선택하고, "변경"을 클릭 후 "복구"를 선택하여 Office를 복구해 보세요.;
7. Office 재설치
▶ 위의 모든 방법으로 문제가 해결되지 않는다면, Office를 제거하고 다시 설치하는 것을 고려해 보세요.
이러한 해결책들은 엑셀 사용 중 자주 발생할 수 있는 복사 및 붙여넣기 문제를 해결하기 위한 검증된 방법들입니다. 이 글이 엑셀 사용에 있어 발생할 수 있는 문제를 해결하는 데 도움이 되기를 바랍니다. 추가적인 정보가 필요하거나 다른 엑셀 문제에 대한 도움이 필요하시면 언제든지 도움을 요청하세요.
엑셀 VLOOKUP 함수 사용법 (순서)
엑셀에서 데이터를 쉽게 찾고 관리할 수 있는 VLOOKUP 함수의 사용법을 배우세요. 초보자도 쉽게 따라 할 수 있는 단계별 가이드와 실용적인 예시를 제공하여 데이터 처리 능력을 한 단계 업그레
elgang.tistory.com
'생활법과 지원정보' 카테고리의 다른 글
| 일용근로자의 주휴수당, 알고 계세요? (0) | 2024.04.30 |
|---|---|
| 엑셀: 데이터 분석을 잘하기 위한 단축키 (0) | 2024.04.25 |
| 엑셀 VLOOKUP 함수 사용법 (순서) (0) | 2024.04.25 |
| 국토교통부의 전세보증금 반환보증 보증료 지원 사업 알아보기 (온라인신청방법) (1) | 2024.04.17 |
| 서울페이, 2024년 4월 22일 신규 앱 오픈! 더욱 편리하고 간편해진 서울페이 플러스 (0) | 2024.04.14 |



